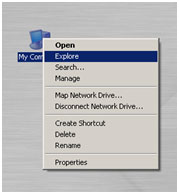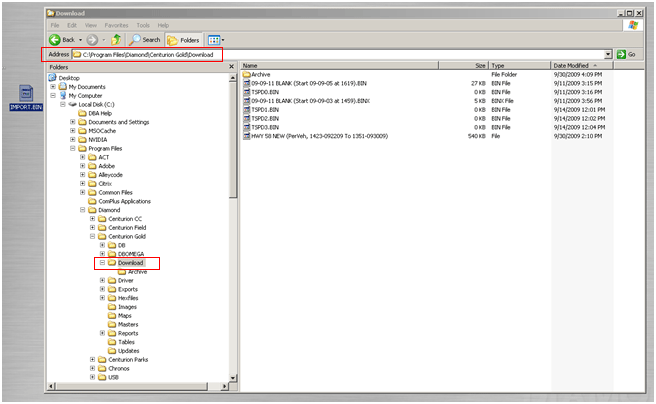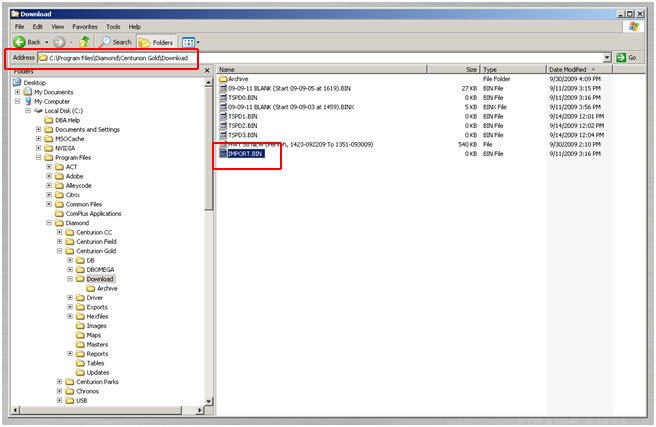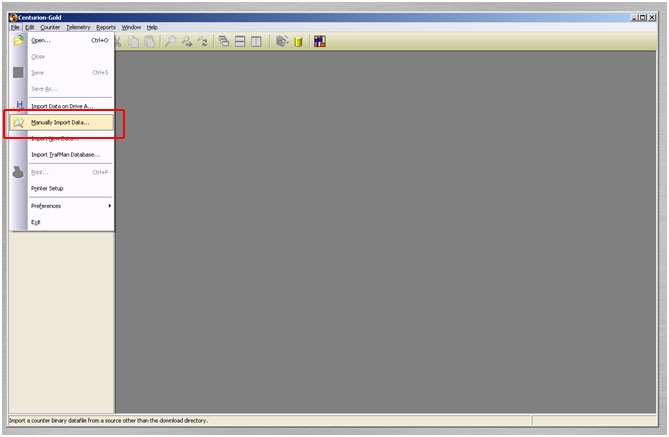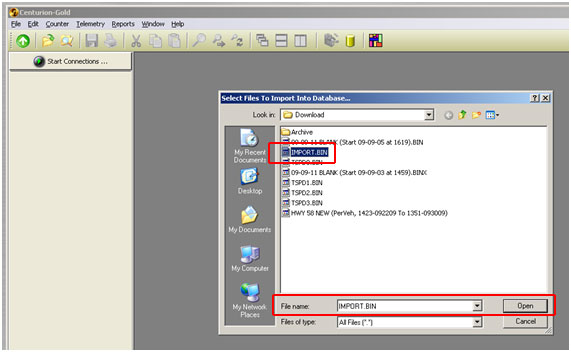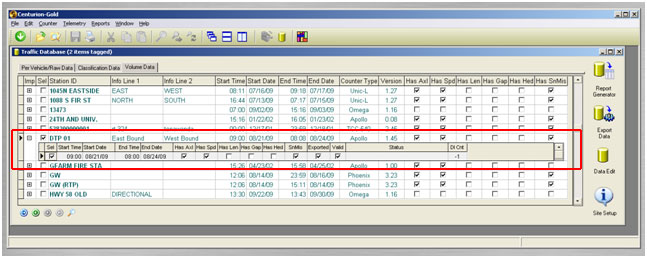- Home
- Products
- Counters
- Classifiers
- Accessories
- Portable Count
- Allen Hex Wrench (Uni Ltd & Apollo)
- Batteries (Lithium)
- Batteries (Rechargeable)
- C Clamp (Galvanized)
- Cable (Road Runner 3 USB)
- Cable (UNIL Serial)
- Cable (UPP-SERIAL)
- Centerline Anchor (Road Tube)
- Chinese Finger Grip
- Cloth Back Tape
- DataHog Data Retreiver
- End Plug
- End Plug Wrench
- Figure 8 Grip (Mini)
- Figure 8 Grip
- Joiner (Road Tube)
- Locks
- Marmac Tape
- Nails
- Road Tube
- Road Tube Air Switch
- Road Tube Kit #1
- Road Tube Kit #2
- Road Tube Kit #3
- Security Cable
- Spike
- Tapecoat M-860
- Web Belting
- Permanent Site
- 12-Volt AC Power Supply, 850 Milliamp
- 12-Volt Power Supply, 1000 Milliamp
- 12-Volt Power Supply, 800 Milliamp
- AS475 Grout
- ASC Solar Regulator
- Cascade Modem
- Direct Burial Loops (preformed)
- Inductive Loop Wire
- Loop Sealant (Pro 6006)
- Loop Sealant Q-Seal 290s
- Piezo Roadtrax BL Sensor
- UF Cable
- UPP Loop Harness
- Wall Plug Battery Charger, 12-volt
- Wireless Serial Radio Bridge
- Portable Count
- Discontinued
- Software
- Support
- Resources
- News
- Contact Us
Glossary | Contact | Favorites | Login



 The article has been updated successfully.
The article has been updated successfully.